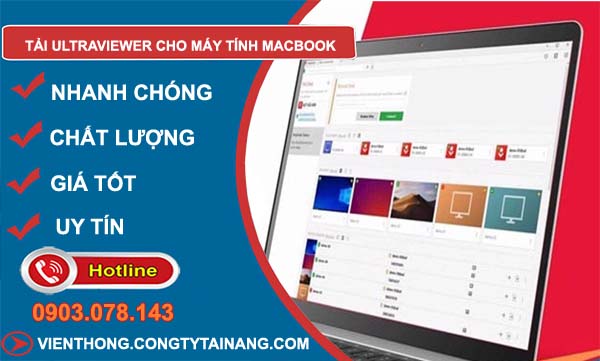Chưa có sản phẩm trong giỏ hàng.
Tải Ultraviewer cho máy tính Macbook và các lưu ý khi sử dụng
UltraViewer là một phần mềm hỗ trợ điều khiển máy tính từ xa, rất hữu ích cho việc hỗ trợ kỹ thuật hoặc làm việc từ xa. Tuy nhiên, người dùng MacBook thường gặp khó khăn trong việc tìm kiếm phần mềm tương thích với hệ điều hành macOS. Bài viết này sẽ cung cấp cho bạn hướng dẫn chi tiết về tải ultraviewer cho máy tính macbook, cũng như cách sử dụng phần mềm này hiệu quả.
Table of Contents
1. UltraViewer là gì?
UltraViewer là một công cụ hỗ trợ điều khiển máy tính từ xa, cho phép người dùng kết nối và điều khiển các máy tính khác thông qua internet. Phần mềm này đặc biệt hữu ích cho các nhân viên hỗ trợ kỹ thuật, giúp họ kết nối với máy tính của khách hàng để khắc phục sự cố mà không cần phải di chuyển. UltraViewer hỗ trợ tính năng chia sẻ màn hình, điều khiển bàn phím và chuột, đồng thời cho phép truyền tệp giữa các máy tính một cách nhanh chóng.
Điều đặc biệt của UltraViewer là giao diện đơn giản và dễ sử dụng, cùng với khả năng làm việc ổn định trên nhiều hệ điều hành. Tuy nhiên, đối với người dùng MacBook, việc cài đặt UltraViewer có thể gặp một số khó khăn do phần mềm này không có phiên bản chính thức dành riêng cho macOS. Mặc dù vậy, bạn vẫn có thể sử dụng UltraViewer trên MacBook thông qua các phương pháp khác mà chúng tôi sẽ trình bày trong phần dưới đây.
2. Cách tải ultraviewer cho máy tính macbook
2.1. Tải phần mềm UltraViewer
Hiện tại, UltraViewer không cung cấp phiên bản cài đặt trực tiếp cho macOS, nhưng bạn có thể cài đặt phần mềm này trên MacBook bằng cách sử dụng phần mềm giả lập hoặc công cụ hỗ trợ chạy Windows trên macOS. Một trong những công cụ phổ biến là Wine hoặc Boot Camp. Dưới đây là các bước để tải và cài đặt UltraViewer cho máy tính MacBook thông qua phương pháp sử dụng Wine.
2.2. Cài đặt UltraViewer thông qua Wine
Wine là một phần mềm mã nguồn mở cho phép bạn chạy các ứng dụng Windows trên hệ điều hành macOS mà không cần phải cài đặt một bản sao Windows đầy đủ. Đây là cách dễ dàng và nhanh chóng để cài đặt UltraViewer trên MacBook.
Bước 1: Cài đặt Wine trên MacBook
- Truy cập trang web chính thức của Wine tại: WineHQ.
- Chọn “Download” và chọn phiên bản phù hợp với hệ điều hành macOS của bạn.
- Sau khi tải về, bạn sẽ nhận được một tệp .dmg. Mở tệp này và làm theo hướng dẫn để cài đặt Wine trên MacBook.
Bước 2: Tải phần mềm UltraViewer cho Windows
- Truy cập trang web chính thức của UltraViewer: https://www.ultraviewer.net.
- Tải bản cài đặt UltraViewer dành cho Windows (.exe).
Bước 3: Cài đặt UltraViewer qua Wine
- Sau khi cài đặt Wine, mở ứng dụng Wine.
- Chọn “Open with Wine” và tìm đến tệp cài đặt UltraViewer mà bạn đã tải về.
- Làm theo các hướng dẫn cài đặt UltraViewer như bình thường. Quá trình này có thể mất một chút thời gian tùy thuộc vào tốc độ máy tính của bạn.
Sau khi hoàn tất, bạn đã có thể sử dụng UltraViewer trên MacBook của mình thông qua Wine.
2.3. Cài đặt UltraViewer thông qua Boot Camp
Ngoài phương pháp sử dụng Wine, bạn cũng có thể sử dụng Boot Camp để cài đặt hệ điều hành Windows trên máy tính Mac của mình. Boot Camp cho phép bạn tạo một phân vùng để cài đặt Windows và chuyển đổi giữa macOS và Windows khi cần.
Bước 1: Tải về công cụ Boot Camp Assistant
Boot Camp Assistant là công cụ có sẵn trên macOS và giúp bạn cài đặt hệ điều hành Windows. Để sử dụng Boot Camp:
- Mở “Launchpad” trên macOS.
- Tìm và mở ứng dụng Boot Camp Assistant.
- Làm theo các hướng dẫn để tạo phân vùng cho Windows và cài đặt hệ điều hành Windows.
Bước 2: Cài đặt Windows trên MacBook
Sau khi Boot Camp tạo phân vùng, bạn sẽ cần một tệp ISO của hệ điều hành Windows. Bạn có thể tải tệp ISO này từ trang chủ của Microsoft. Khi quá trình cài đặt hoàn tất, máy tính sẽ khởi động lại và bạn có thể sử dụng Windows trên MacBook.
Bước 3: Cài đặt UltraViewer trên Windows
- Sau khi cài đặt Windows, mở trình duyệt trên Windows và tải phần mềm UltraViewer về.
- Chạy tệp cài đặt UltraViewer và làm theo hướng dẫn để cài đặt phần mềm.
- Sau khi cài đặt xong, bạn có thể sử dụng UltraViewer để điều khiển máy tính từ xa hoặc nhận hỗ trợ từ các chuyên gia.
Việc cài đặt Windows trên MacBook qua Boot Camp yêu cầu một lượng dung lượng lớn trên ổ cứng và không thể chạy macOS và Windows cùng lúc, vì vậy phương pháp này có thể không phù hợp nếu bạn cần sự linh hoạt trong việc sử dụng cả hai hệ điều hành.
3. Cách sử dụng UltraViewer trên MacBook
Sau khi đã cài đặt thành công UltraViewer trên MacBook, bạn có thể bắt đầu sử dụng phần mềm này để điều khiển máy tính từ xa. Dưới đây là hướng dẫn cơ bản về cách sử dụng UltraViewer.
3.1. Cách kết nối với máy tính khác
Để kết nối và điều khiển một máy tính từ xa, bạn cần có ID và mật khẩu của máy tính đó. Dưới đây là cách thực hiện:
- Mở UltraViewer trên MacBook của bạn.
- Khi khởi động, bạn sẽ thấy giao diện với hai trường thông tin:
- ID: Là mã số của máy tính mà bạn muốn kết nối.
- Mật khẩu: Mật khẩu do người dùng cung cấp để kết nối với máy tính của họ.
- Nhập ID và mật khẩu của máy tính cần điều khiển vào các trường tương ứng.
- Nhấn nút Connect để bắt đầu kết nối.
Sau khi kết nối thành công, bạn có thể điều khiển bàn phím, chuột, và xem màn hình của máy tính từ xa.
3.2. Cách chia sẻ màn hình
UltraViewer hỗ trợ tính năng chia sẻ màn hình, cho phép người dùng xem màn hình của đối tác hoặc người hỗ trợ từ xa. Điều này rất hữu ích khi bạn cần hướng dẫn hoặc trình bày một vấn đề cụ thể. Để chia sẻ màn hình:
- Mở UltraViewer và chọn kết nối với máy tính từ xa.
- Khi kết nối thành công, bạn có thể chia sẻ màn hình của mình cho đối tác hoặc người hỗ trợ kỹ thuật bằng cách nhấn vào nút chia sẻ màn hình.
3.3. Truyền tệp giữa các máy tính
Một tính năng hữu ích khác của UltraViewer là khả năng truyền tệp giữa các máy tính. Bạn có thể dễ dàng chuyển các tệp từ MacBook của mình sang máy tính khác hoặc ngược lại. Để thực hiện điều này:
- Khi đã kết nối thành công với máy tính từ xa, chọn File Transfer trong giao diện của UltraViewer.
- Chọn tệp mà bạn muốn gửi và đợi quá trình truyền tệp hoàn tất.
4. Những lợi ích khi sử dụng UltraViewer trên MacBook
Việc sử dụng UltraViewer trên MacBook mang lại nhiều lợi ích, đặc biệt trong môi trường làm việc từ xa hoặc hỗ trợ kỹ thuật. Một số lợi ích bao gồm:
- Hỗ trợ từ xa nhanh chóng: UltraViewer cho phép bạn kết nối với máy tính từ xa để khắc phục sự cố hoặc hỗ trợ người dùng mà không cần phải di chuyển.
- Tiết kiệm thời gian: Bạn có thể tiết kiệm thời gian và công sức vì không cần phải trực tiếp đến địa điểm của người dùng để hỗ trợ họ.
- Chia sẻ và truyền tệp nhanh chóng: UltraViewer giúp bạn chia sẻ và truyền tệp dễ dàng giữa các máy tính, giúp quá trình làm việc hiệu quả hơn.
- Giao diện thân thiện: UltraViewer có giao diện đơn giản, dễ sử dụng, ngay cả đối với người mới bắt đầu.
5. Kết luận
UltraViewer là một phần mềm mạnh mẽ và dễ sử dụng để điều khiển máy tính từ xa. Mặc dù không có phiên bản chính thức dành cho macOS, bạn vẫn có thể tải ultraviewer cho máy tính macbook thông qua các công cụ hỗ trợ như Wine hoặc Boot Camp. Hy vọng rằng hướng dẫn chi tiết này sẽ giúp bạn cài đặt và sử dụng UltraViewer một cách hiệu quả trên MacBook của mình.