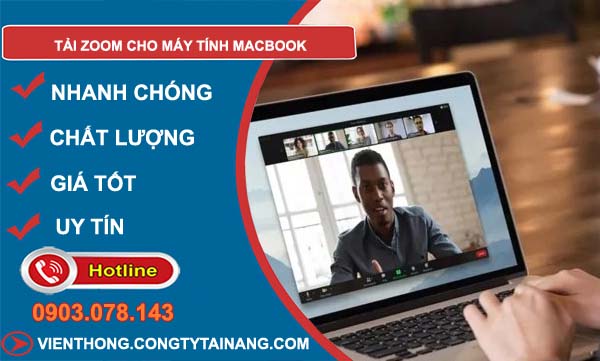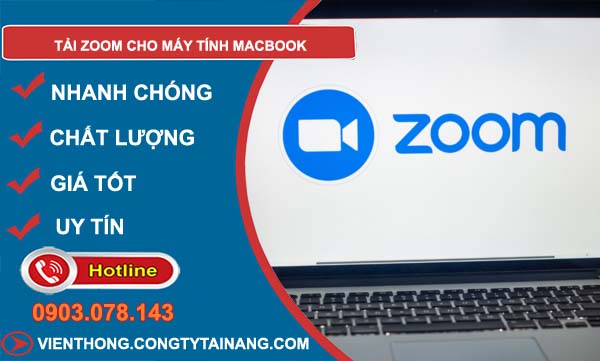Chưa có sản phẩm trong giỏ hàng.
Tải Zoom cho máy tính Macbook hướng dẫn chi tiết và dễ hiểu
Zoom là một trong những ứng dụng hội nghị truyền hình phổ biến nhất hiện nay, được sử dụng rộng rãi trong công việc, học tập và các cuộc họp trực tuyến. Với tính năng dễ sử dụng, ổn định và chất lượng hình ảnh âm thanh tốt, Zoom đã trở thành công cụ không thể thiếu trong thời đại công nghệ số. Trong bài viết này, chúng tôi sẽ hướng dẫn bạn cách tải Zoom cho máy tính MacBook, từ việc tải về cho đến các bước cấu hình ban đầu để sử dụng ứng dụng một cách hiệu quả.
Table of Contents
1. Các Yêu Cầu Hệ Thống Cơ Bản Cho MacBook
Trước khi bắt đầu tải Zoom, bạn cần đảm bảo rằng máy tính của mình đáp ứng các yêu cầu cơ bản để chạy ứng dụng này một cách mượt mà. Những yêu cầu hệ thống này bao gồm:
- Hệ điều hành: MacOS 10.9 (Mavericks) hoặc phiên bản cao hơn.
- Bộ vi xử lý: Intel Core i3 hoặc cao hơn.
- Bộ nhớ (RAM): Tối thiểu 4GB.
- Kết nối Internet: Kết nối mạng ổn định, tối thiểu 600kbps cho video HD.
- Webcam: Để tham gia cuộc họp video, máy MacBook của bạn cần có webcam, nhưng nếu không có, bạn vẫn có thể tham gia với chỉ âm thanh.
Nếu máy tính của bạn đáp ứng được các yêu cầu này, bạn có thể tiếp tục các bước cài đặt Zoom.
2. Cách Tải Zoom Cho Máy Tính MacBook
Để tải Zoom cho MacBook, bạn có thể thực hiện theo các bước sau:
2.1. Bước 1: Truy cập vào trang web của Zoom
- Mở trình duyệt web trên MacBook (Safari, Chrome, hoặc bất kỳ trình duyệt nào bạn sử dụng).
- Nhập địa chỉ vào thanh tìm kiếm: https://zoom.us/download.
- Trang web Zoom sẽ chuyển hướng bạn đến phần “Download Center” – Trung tâm tải về của Zoom.
2.2. Bước 2: Tải ứng dụng Zoom cho Mac
- Tại phần “Zoom Client for Meetings”, bạn sẽ thấy nút “Download”. Nhấn vào nút này để bắt đầu quá trình tải ứng dụng Zoom.
- Một tệp tin có đuôi .pkg sẽ được tải về máy tính của bạn.
2.3. Bước 3: Kiểm tra và mở tệp cài đặt
- Sau khi tải về, hãy mở tệp cài đặt Zoom mà bạn vừa tải xuống (tệp có đuôi
.pkg). - Nếu được yêu cầu, bạn có thể phải nhập mật khẩu của hệ thống để cho phép cài đặt phần mềm.
2.4. Bước 4: Cài đặt Zoom
- Sau khi mở tệp
.pkg, một cửa sổ cài đặt sẽ xuất hiện. Bạn chỉ cần làm theo các hướng dẫn cài đặt để hoàn tất quá trình. - Chọn “Continue” để tiếp tục qua các bước cài đặt. Bạn sẽ cần chấp nhận các điều khoản và điều kiện của Zoom.
- Sau khi quá trình cài đặt hoàn tất, nhấn “Close” để kết thúc cài đặt.
3. Đăng Nhập và Sử Dụng Zoom
Sau khi cài đặt thành công, bạn có thể mở Zoom từ ứng dụng trên MacBook của mình và bắt đầu sử dụng ngay. Dưới đây là các bước đăng nhập vào Zoom:
3.1. Bước 1: Mở ứng dụng Zoom
- Bạn có thể mở Zoom bằng cách nhấp vào biểu tượng Zoom trên thanh Dock hoặc vào thư mục “Applications” để tìm Zoom và mở nó lên.
3.2. Bước 2: Đăng nhập vào tài khoản Zoom
- Khi lần đầu tiên mở Zoom, bạn sẽ được yêu cầu đăng nhập. Nếu bạn đã có tài khoản Zoom, chọn “Sign In” và nhập thông tin tài khoản của bạn (email và mật khẩu).
- Nếu chưa có tài khoản, bạn có thể đăng ký tài khoản miễn phí ngay từ giao diện đăng nhập bằng cách chọn “Sign Up Free”.
- Bạn cũng có thể đăng nhập thông qua tài khoản Google hoặc Facebook nếu tài khoản của bạn đã liên kết với một trong các dịch vụ này.
3.3. Bước 3: Tham gia hoặc tổ chức cuộc họp
- Sau khi đăng nhập, bạn có thể tham gia một cuộc họp trực tuyến bằng cách nhấp vào “Join a Meeting” và nhập mã cuộc họp (Meeting ID).
- Nếu bạn muốn tổ chức cuộc họp của riêng mình, nhấp vào “Host a Meeting” và chọn các tùy chọn như “With Video On” hoặc “With Video Off” tùy thuộc vào nhu cầu của bạn.
4. Cấu Hình Các Tùy Chọn Cơ Bản
Trước khi bắt đầu tham gia các cuộc họp, bạn có thể muốn điều chỉnh một số cài đặt trong Zoom để tối ưu hóa trải nghiệm của mình.
4.1. Tùy Chọn Video
- Chất lượng video: Để đảm bảo hình ảnh rõ nét, bạn có thể điều chỉnh độ phân giải video trong phần cài đặt. Chọn “Settings” > “Video” và bạn sẽ có thể bật các tùy chọn như video HD hoặc giảm độ phân giải để tiết kiệm băng thông.
- Chế độ nền ảo: Nếu bạn không muốn để lộ không gian làm việc hoặc không gian riêng tư của mình, bạn có thể bật tính năng thay đổi nền ảo trong mục “Background & Filters”.
4.3. Tùy Chọn Âm Thanh
- Kiểm tra âm thanh: Trước khi tham gia cuộc họp, bạn có thể thử nghiệm âm thanh của mình bằng cách vào “Settings” > “Audio” và chọn “Test Speaker” để kiểm tra loa và “Test Mic” để kiểm tra micro.
- Tùy chỉnh micro: Nếu micro của bạn có vấn đề, bạn cũng có thể điều chỉnh độ nhạy của mic hoặc chọn thiết bị âm thanh khác (nếu bạn sử dụng tai nghe Bluetooth hoặc tai nghe ngoài).
5. Cách Tham Gia Cuộc Họp Zoom
Khi đã hoàn tất việc cài đặt và cấu hình, bạn có thể tham gia vào các cuộc họp Zoom theo các cách sau:
5.1. Tham Gia Cuộc Họp Qua ID
- Mở ứng dụng Zoom, chọn “Join a Meeting” và nhập Meeting ID mà người tổ chức cung cấp cho bạn.
- Sau khi nhập đúng mã ID cuộc họp, bạn có thể nhấn “Join” để tham gia ngay.
5.2. Tham Gia Cuộc Họp Qua Link Mời
- Nếu người tổ chức gửi cho bạn một đường link mời tham gia, bạn chỉ cần nhấp vào link đó. Zoom sẽ tự động mở lên và yêu cầu bạn nhập tên (nếu cần). Sau đó, bạn chỉ cần nhấn “Join” để vào cuộc họp.
6. Cách Tổ Chức Cuộc Họp Zoom
Nếu bạn muốn tổ chức một cuộc họp Zoom, các bước thực hiện rất đơn giản:
- Mở ứng dụng Zoom và chọn “Host a Meeting”.
- Chọn chế độ video và âm thanh (bật hay tắt).
- Nhấn “Start” để bắt đầu cuộc họp ngay lập tức hoặc bạn có thể tạo một cuộc họp lịch trước bằng cách chọn “Schedule a Meeting” và điền thông tin cuộc họp (ngày, giờ, mật khẩu nếu có).
7. Mẹo Và Lưu Ý Khi Sử Dụng Zoom Trên MacBook
- Cập nhật ứng dụng thường xuyên: Zoom thường xuyên phát hành các bản cập nhật để cải thiện hiệu suất và bảo mật. Hãy kiểm tra thường xuyên để cập nhật ứng dụng.
- Sử dụng tai nghe hoặc micro chất lượng: Để có chất lượng âm thanh tốt nhất, hãy sử dụng tai nghe và micro ngoài, tránh sử dụng micro tích hợp sẵn của máy MacBook.
- Tắt video khi không cần thiết: Nếu không cần chia sẻ hình ảnh, bạn có thể tắt video để tiết kiệm băng thông và tăng chất lượng cuộc họp.
8. Kết Luận
Việc tải Zoom cho máy tính MacBook rất đơn giản và nhanh chóng. Chỉ với vài bước, bạn có thể tham gia vào các cuộc họp trực tuyến hay tổ chức các cuộc họp của riêng mình. Zoom không chỉ giúp kết nối mọi người mà còn cung cấp rất nhiều tính năng hữu ích để cải thiện chất lượng giao tiếp trong công việc và học tập. Hãy chắc chắn rằng bạn đã làm quen với các tính năng của Zoom để tận dụng tối đa khả năng của ứng dụng này.