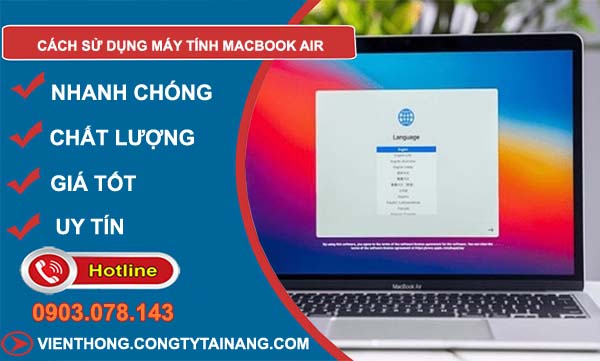Chưa có sản phẩm trong giỏ hàng.
Cách sử dụng máy tính Macbook Air đơn giản dễ hiểu
Máy tính MacBook Air của Apple là một trong những dòng laptop mỏng nhẹ, hiệu suất cao được ưa chuộng hiện nay, đặc biệt là trong giới người dùng yêu thích sự tinh tế và dễ sử dụng. Nếu bạn mới bắt đầu sử dụng MacBook Air hoặc đang chuyển từ hệ điều hành khác sang macOS, bài viết này sẽ cung cấp cho bạn hướng dẫn chi tiết về cách sử dụng máy tính macbook air, từ những bước cơ bản cho đến các mẹo hữu ích để tận dụng tối đa thiết bị này.
Table of Contents
1. Cấu Hình Ban Đầu và Thiết Lập Tài Khoản
1.1. Bước 1: Khởi động máy và thiết lập tài khoản Apple ID
Khi bạn mở MacBook Air lần đầu tiên, hệ điều hành macOS sẽ yêu cầu bạn thiết lập một số cài đặt cơ bản. Đầu tiên, bạn sẽ được yêu cầu kết nối với mạng Wi-Fi để đảm bảo kết nối internet ổn định. Tiếp theo, bạn sẽ cần phải đăng nhập vào Apple ID của mình (hoặc tạo một tài khoản mới nếu chưa có).
Apple ID là tài khoản quan trọng giúp bạn đồng bộ hóa tất cả dữ liệu và ứng dụng của mình trên các thiết bị Apple khác. Nếu bạn có thiết bị iPhone hoặc iPad, bạn có thể dùng cùng một Apple ID để đồng bộ ảnh, danh bạ, ghi chú và các ứng dụng mua trên App Store.
1.2. Bước 2: Cập nhật phần mềm
Sau khi hoàn thành việc đăng nhập, MacBook Air sẽ tự động kiểm tra và yêu cầu bạn cập nhật phần mềm nếu cần. Apple thường xuyên phát hành các bản cập nhật để tối ưu hóa hiệu suất và bảo mật cho hệ điều hành macOS, vì vậy, bạn nên thường xuyên kiểm tra các bản cập nhật phần mềm trong mục “System Preferences” > “Software Update”.
1.3. Bước 3: Tùy chỉnh các thiết lập cá nhân
macOS cung cấp cho bạn một loạt các tùy chọn để cá nhân hóa máy tính. Bạn có thể thay đổi hình nền, cấu hình bàn phím, chuột, và trackpad. Để thực hiện điều này, vào “System Preferences” > “Desktop & Screen Saver” để thay đổi hình nền, và vào “System Preferences” > “Trackpad” để tinh chỉnh cử chỉ chuột.
2. Các Tính Năng Cơ Bản Của MacBook Air
2.1. Bàn phím và Trackpad
Một trong những điểm nổi bật của MacBook Air chính là bàn phím và trackpad. Apple sử dụng bàn phím “Magic Keyboard” với các phím bấm nhẹ nhàng, dễ gõ. Trackpad của MacBook Air là một trong những trackpad lớn nhất trên laptop, hỗ trợ các cử chỉ cảm ứng đa điểm, giúp bạn thao tác dễ dàng hơn.
- Cử chỉ trên Trackpad:
- Vuốt ba ngón tay lên để mở Mission Control (hiển thị các cửa sổ ứng dụng đang mở).
- Vuốt ba ngón tay xuống để thu nhỏ cửa sổ ứng dụng.
- Vuốt hai ngón tay để cuộn trang.
- Nhấn hai lần để thực hiện hành động tương tự như nhấp chuột phải trên máy tính Windows.
2.2. Finder
Finder là công cụ quản lý tệp tin mặc định trên macOS. Nó giúp bạn dễ dàng truy cập các tệp tin, ứng dụng và thư mục của mình. Bạn có thể mở Finder bằng cách nhấp vào biểu tượng Finder ở góc trái trên thanh Dock.
Finder cung cấp nhiều tính năng hữu ích như:
- Các thư mục nhanh: Truy cập nhanh các thư mục ưa thích hoặc mới đây.
- Sắp xếp tệp tin: Bạn có thể dễ dàng sắp xếp các tệp tin theo tên, ngày tạo, loại tệp, v.v.
- AirDrop: Tính năng cho phép bạn chia sẻ tệp tin với các thiết bị Apple khác gần đó một cách nhanh chóng và không dây.
2.3. Quản lý cửa sổ ứng dụng
Một trong những ưu điểm của macOS là khả năng quản lý cửa sổ rất mượt mà. Để chia sẻ màn hình hoặc tổ chức nhiều cửa sổ trên cùng một màn hình, bạn có thể sử dụng tính năng “Split View”. Chỉ cần kéo một cửa sổ ứng dụng vào cạnh màn hình, và macOS sẽ tự động chia đôi màn hình.
2.4. Dock và Launchpad
Dock là thanh công cụ nằm ở dưới cùng màn hình giúp bạn dễ dàng truy cập vào các ứng dụng và tệp tin yêu thích. Bạn có thể kéo và thả ứng dụng vào Dock để tạo shortcut nhanh.
Launchpad, tương tự như màn hình chính trên iPhone, là nơi bạn có thể tìm kiếm và mở tất cả các ứng dụng được cài đặt trên máy. Để mở Launchpad, chỉ cần nhấn biểu tượng Launchpad ở Dock hoặc sử dụng cử chỉ ba ngón tay.
3. Cách Sử Dụng Máy Tính Macbook Air và Những Mẹo Hữu Ích Khi Sử Dụng
3.1. Tận Dụng Siri
Siri, trợ lý ảo của Apple, có thể giúp bạn thực hiện các tác vụ đơn giản như mở ứng dụng, tìm kiếm thông tin trên web, gửi tin nhắn hay thậm chí thay đổi các cài đặt hệ thống. Để kích hoạt Siri, bạn có thể nhấn vào biểu tượng Siri trên thanh menu hoặc sử dụng phím tắt (Command + Space).
3.2. Quản Lý Tệp Tin Với Spotlight
Spotlight là công cụ tìm kiếm mạnh mẽ của macOS, giúp bạn tìm kiếm tệp tin, ứng dụng, thư mục, và thậm chí cả thông tin từ web hoặc các bài viết trong email. Để mở Spotlight, chỉ cần nhấn phím Command + Space. Sau đó, gõ từ khóa bạn muốn tìm kiếm.
3.3. Sử Dụng Time Machine Để Sao Lưu
Time Machine là công cụ sao lưu tự động của Apple, giúp bạn sao lưu tất cả dữ liệu trên MacBook Air. Sau khi cài đặt một ổ cứng ngoài, Time Machine sẽ tự động sao lưu dữ liệu của bạn theo định kỳ. Để cài đặt, vào “System Preferences” > “Time Machine”, chọn ổ đĩa sao lưu và bật tính năng sao lưu tự động.
3.4. Chia Sẻ Màn Hình và Làm Việc Nhóm
Với tính năng Handoff của Apple, bạn có thể tiếp tục làm việc trên MacBook Air ngay từ nơi bạn đã dừng lại trên iPhone hay iPad. Chỉ cần đảm bảo rằng bạn đã đăng nhập cùng một Apple ID trên tất cả các thiết bị của mình.
Tính năng AirDrop cho phép bạn chia sẻ tài liệu giữa các thiết bị Apple gần nhau một cách nhanh chóng và dễ dàng, mà không cần đến mạng Wi-Fi hay Bluetooth.
3.5. Sử Dụng Ứng Dụng Apple Mặc Định
macOS đi kèm với rất nhiều ứng dụng hữu ích như Safari (trình duyệt web), Mail (ứng dụng quản lý email), Messages (nhắn tin), và Calendar (lịch). Những ứng dụng này được tối ưu hóa hoàn hảo trên MacBook Air và hoạt động rất mượt mà.
3.6. Kết Nối Các Thiết Bị Ngoài
MacBook Air hỗ trợ kết nối với nhiều thiết bị ngoại vi thông qua các cổng Thunderbolt 3 (USB-C), chẳng hạn như màn hình ngoài, chuột, bàn phím, và ổ cứng ngoài. Ngoài ra, bạn cũng có thể sử dụng Bluetooth để kết nối với tai nghe, loa, hoặc chuột không dây.
4. Một Số Lý Do Nên Chọn MacBook Air
MacBook Air không chỉ nổi bật về thiết kế mỏng nhẹ mà còn sở hữu hiệu năng ổn định. Với bộ vi xử lý Apple M1 hoặc M2 mới nhất, máy có thể chạy mượt mà nhiều ứng dụng yêu cầu hiệu suất cao mà không lo bị giật lag. Các tính năng như Retina display, thời lượng pin lâu dài và hệ điều hành macOS thân thiện đã khiến MacBook Air trở thành lựa chọn lý tưởng cho sinh viên, người làm việc sáng tạo, và cả những người cần một chiếc laptop di động cho công việc hàng ngày.
5. Kết Luận
Biết cách sử dụng máy tính macbook air không chỉ đơn giản là làm quen với một hệ điều hành mới mà còn là trải nghiệm sự tiện ích, mượt mà và hiệu suất cao mà Apple mang đến. Bằng cách hiểu rõ các tính năng cơ bản và áp dụng một số mẹo hữu ích, bạn sẽ tối đa hóa được khả năng của chiếc MacBook Air này. Hãy tiếp tục khám phá và tận hưởng công cụ tuyệt vời này để nâng cao năng suất làm việc và giải trí của bạn.