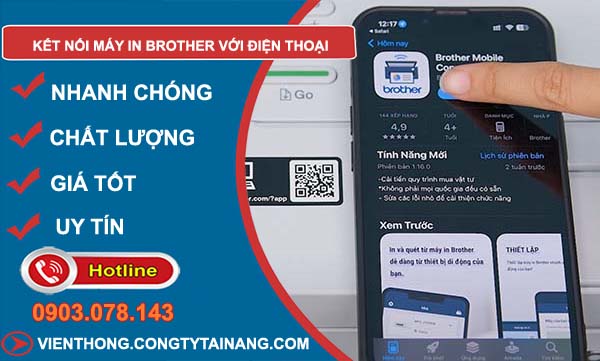Chưa có sản phẩm trong giỏ hàng.
Kết nối máy in Brother với điện thoại đơn giản dễ hiểu
Kết nối máy in Brother với điện thoại thông minh là một thao tác vô cùng tiện ích trong thời đại công nghệ hiện nay, đặc biệt khi bạn muốn in ấn tài liệu một cách linh hoạt mà không cần phải sử dụng đến máy tính. Điều này cho phép người dùng làm việc hiệu quả và linh hoạt hơn, đặc biệt là khi di chuyển hoặc không có sẵn các thiết bị như máy tính cá nhân. Dưới đây là hướng dẫn chi tiết và đầy đủ các bước bạn cần thực hiện để kết nối một máy in Brother với điện thoại của mình.
Table of Contents
1. Xác định loại máy in Brother và chuẩn bị thiết bị
Trước tiên, bạn cần biết rằng các máy in Brother có thể hỗ trợ kết nối không dây hoặc thông qua kết nối Bluetooth, tùy thuộc vào model cụ thể. Một số mẫu máy in Brother hỗ trợ công nghệ Wi-Fi Direct hoặc tích hợp khả năng tương thích với các ứng dụng in ấn di động như Brother iPrint&Scan. Trước khi bắt đầu, bạn hãy kiểm tra xem máy in của mình có hỗ trợ các tính năng này không. Dưới đây là các yêu cầu cơ bản:
- Máy in Brother: Hỗ trợ kết nối Wi-Fi hoặc Bluetooth.
- Điện thoại thông minh: Hỗ trợ hệ điều hành iOS hoặc Android.
- Ứng dụng Brother iPrint&Scan: Ứng dụng chính thức của Brother để hỗ trợ in ấn từ thiết bị di động.
Ngoài ra, bạn cần đảm bảo rằng máy in Brother và điện thoại đều kết nối với cùng một mạng Wi-Fi (trong trường hợp bạn sử dụng kết nối không dây) hoặc đảm bảo rằng tính năng Bluetooth đã được bật.
2. Tải và cài đặt ứng dụng Brother iPrint&Scan
Bước đầu tiên để kết nối máy in Brother với điện thoại là tải về và cài đặt ứng dụng Brother iPrint&Scan từ cửa hàng ứng dụng tương ứng:
- Đối với người dùng Android: Mở Google Play Store, tìm kiếm ứng dụng “Brother iPrint&Scan”, và nhấn “Cài đặt”.
- Đối với người dùng iOS: Mở App Store, tìm kiếm ứng dụng “Brother iPrint&Scan”, và nhấn “Tải về”.
Ứng dụng Brother iPrint&Scan là công cụ chính thức của Brother, giúp bạn in ảnh, tài liệu, và quét tài liệu từ máy in của bạn đến điện thoại. Ứng dụng này có giao diện thân thiện và dễ sử dụng, hỗ trợ hầu hết các dòng máy in Brother.
3. Kết nối máy in với mạng Wi-Fi (nếu chưa kết nối)
Nếu máy in Brother của bạn chưa được kết nối với mạng Wi-Fi, bạn cần thực hiện theo các bước sau:
- Trên máy in Brother: Sử dụng màn hình điều khiển (nếu có) để truy cập vào Menu.
- Chọn Cài đặt mạng hoặc Network Settings, rồi nhấn Wi-Fi Setup.
- Chọn mạng Wi-Fi mà bạn muốn kết nối, nhập mật khẩu nếu cần, và nhấn “OK” để xác nhận.
- Đợi một lát để máy in kết nối thành công với mạng Wi-Fi. Khi kết nối thành công, bạn sẽ thấy biểu tượng Wi-Fi xuất hiện trên màn hình của máy in.
Nếu máy in của bạn không có màn hình điều khiển, bạn có thể cần phải tham khảo hướng dẫn sử dụng đi kèm hoặc truy cập trang hỗ trợ của Brother để tìm hiểu cách thiết lập kết nối không dây cho từng model cụ thể.
4. Kết nối ứng dụng Brother iPrint&Scan với máy in
Sau khi cài đặt xong ứng dụng Brother iPrint&Scan trên điện thoại của bạn và đảm bảo rằng cả điện thoại và máy in đều được kết nối với cùng một mạng Wi-Fi, bạn có thể thực hiện các bước sau:
- Mở ứng dụng Brother iPrint&Scan: Khi mở lần đầu tiên, ứng dụng có thể yêu cầu một số quyền truy cập, chẳng hạn như quyền truy cập vào ảnh hoặc tài liệu. Hãy cấp các quyền này để ứng dụng hoạt động chính xác.
- Tìm kiếm máy in: Ứng dụng sẽ tự động tìm kiếm các máy in Brother khả dụng trong mạng. Khi tìm thấy máy in của bạn, nhấn vào tên máy in để kết nối.
- Kiểm tra kết nối: Sau khi kết nối thành công, bạn có thể thấy thông tin về máy in của mình, chẳng hạn như tình trạng mực in, các tài liệu đã được in gần đây, và các tùy chọn in ấn khác.
5. Thực hiện in tài liệu từ điện thoại
Khi đã thiết lập kết nối thành công, bạn có thể bắt đầu in ấn các tài liệu hoặc ảnh từ điện thoại của mình. Dưới đây là cách thực hiện:
- In ảnh: Chọn “Photo Print” từ giao diện chính của ứng dụng. Bạn có thể chọn ảnh từ thư viện ảnh của mình và nhấn “Print” để in. Ứng dụng sẽ cho phép bạn tùy chỉnh các thiết lập in như kích thước giấy, số lượng bản sao, và chất lượng in.
- In tài liệu: Chọn “Document Print” để in các tệp tài liệu. Bạn có thể in các tệp PDF, Word, Excel, và nhiều định dạng khác. Hãy chọn tài liệu bạn muốn in, tùy chỉnh cài đặt nếu cần, rồi nhấn “Print”.
Ứng dụng Brother iPrint&Scan cũng hỗ trợ các chức năng đặc biệt như quét tài liệu từ máy in và lưu trực tiếp vào điện thoại của bạn. Điều này đặc biệt hữu ích khi bạn cần số hóa tài liệu.
6. Sử dụng Wi-Fi Direct để kết nối (tùy chọn)
Trong trường hợp bạn không có mạng Wi-Fi khả dụng hoặc bạn đang ở trong môi trường không có kết nối internet, bạn có thể sử dụng tính năng Wi-Fi Direct để kết nối điện thoại trực tiếp với máy in. Đây là cách thiết lập:
6.1. Kích hoạt Wi-Fi Direct trên máy in Brother
Truy cập vào Menu > Network > Wi-Fi Direct > On.
6.2. Máy in sẽ hiển thị một SSID và mật khẩu
Trên điện thoại của bạn, mở cài đặt Wi-Fi, tìm kiếm mạng với SSID đó và nhập mật khẩu để kết nối.
Sau khi kết nối thành công, mở ứng dụng Brother iPrint&Scan và làm theo các bước đã mô tả ở trên để in tài liệu.
7. Sử dụng kết nối Bluetooth (nếu được hỗ trợ)
Một số mẫu máy in Brother có khả năng kết nối qua Bluetooth, đặc biệt là các dòng máy in di động. Để sử dụng chức năng này, bạn cần:
7.1. Bật Bluetooth trên máy in
Kiểm tra hướng dẫn sử dụng máy in để biết cách bật Bluetooth.
7.2. Kết nối Bluetooth trên điện thoại
Vào phần cài đặt Bluetooth của điện thoại, tìm máy in Brother trong danh sách thiết bị khả dụng và chọn để kết nối.
Sau khi kết nối, bạn có thể sử dụng ứng dụng Brother iPrint&Scan để in tài liệu như thông thường.
8. Các lỗi thường gặp và cách khắc phục
8.1. Máy in không hiển thị trong ứng dụng
Đảm bảo rằng cả máy in và điện thoại của bạn đều được kết nối với cùng một mạng Wi-Fi. Nếu vẫn không thể tìm thấy, hãy thử khởi động lại cả máy in và điện thoại.
8.2. In chậm hoặc lỗi in
Kiểm tra kết nối Wi-Fi xem có ổn định không. Nếu Wi-Fi yếu, việc in ấn có thể bị gián đoạn.
8.3. Lỗi không in được tài liệu lớn
Đối với các tài liệu có dung lượng lớn, hãy đảm bảo rằng bạn không mở quá nhiều ứng dụng khác trên điện thoại để tránh làm chậm quá trình in.
9. Kết luận
Kết nối máy in Brother với điện thoại là một phương pháp hiệu quả giúp bạn xử lý công việc nhanh chóng và tiện lợi hơn, đặc biệt trong bối cảnh làm việc hiện đại yêu cầu tính di động và linh hoạt cao. Hy vọng rằng hướng dẫn này sẽ giúp bạn thực hiện kết nối một cách dễ dàng và tận dụng được tối đa những lợi ích mà công nghệ này mang lại.