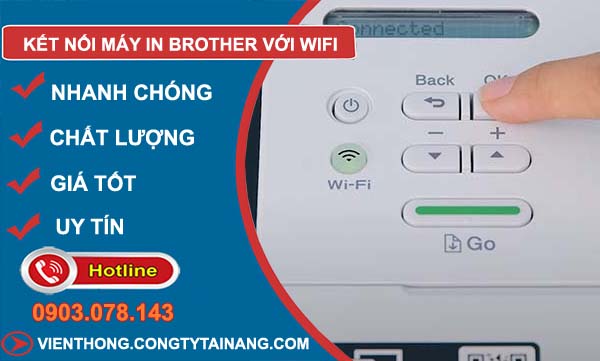Chưa có sản phẩm trong giỏ hàng.
Kết nối máy in brother với WiFi nhanh chóng và đơn giản nhất
Việc kết nối máy in brother với WiFi không chỉ giúp tăng hiệu suất làm việc mà còn cho phép bạn in từ bất kỳ thiết bị nào trong nhà hoặc văn phòng một cách tiện lợi. Dưới đây là hướng dẫn chi tiết từng bước để giúp bạn thiết lập kết nối máy in Brother với Wi-Fi. Bài viết này sẽ cung cấp thông tin cho người dùng mọi trình độ, từ cơ bản đến nâng cao.
Table of Contents
1. Chuẩn Bị Trước Khi Kết Nối
Trước khi bắt đầu, bạn cần đảm bảo một số điều kiện cơ bản để quá trình kết nối diễn ra suôn sẻ:
- Máy in Brother của bạn đã được bật và trong trạng thái chờ sẵn sàng.
- Mạng Wi-Fi mà bạn muốn kết nối phải có sẵn, hoạt động ổn định và bạn cần có thông tin về tên mạng (SSID) cũng như mật khẩu bảo mật (nếu có).
- Thiết bị điều khiển (máy tính, điện thoại, hoặc máy tính bảng) cũng phải được kết nối với cùng mạng Wi-Fi mà bạn muốn kết nối với máy in.
2. Kết Nối Máy In Brother Với Wi-Fi Bằng Màn Hình Điều Khiển
Nhiều mẫu máy in Brother hiện đại có màn hình cảm ứng hoặc màn hình LCD để giúp việc cài đặt trở nên dễ dàng hơn. Dưới đây là các bước chi tiết:
2.1. Bước 1: Truy cập Menu Cài Đặt
- Trên màn hình điều khiển của máy in Brother, nhấn vào nút Menu hoặc biểu tượng Cài đặt.
- Sử dụng phím mũi tên để tìm và chọn Network (Mạng), sau đó nhấn OK.
2.2. Bước 2: Chọn Wireless Setup
- Trong mục Network, bạn chọn WLAN (Mạng không dây) và tiếp tục nhấn OK.
- Tìm và chọn Setup Wizard (Trình hướng dẫn cài đặt). Máy in sẽ bắt đầu tìm kiếm các mạng không dây xung quanh.
2.3. Bước 3: Chọn Mạng Wi-Fi
- Danh sách các mạng không dây khả dụng sẽ xuất hiện trên màn hình máy in. Dùng các phím mũi tên để chọn mạng Wi-Fi bạn muốn kết nối và nhấn OK.
- Nếu mạng của bạn yêu cầu mật khẩu, nhập mật khẩu bảo mật bằng bàn phím ảo trên màn hình. Hãy chắc chắn rằng bạn nhập đúng mật khẩu, vì việc nhập sai có thể gây gián đoạn kết nối.
2.3. Bước 4: Xác Nhận Kết Nối
- Sau khi nhập đúng thông tin, nhấn OK để xác nhận. Máy in sẽ thử kết nối với mạng Wi-Fi.
- Khi kết nối thành công, bạn sẽ thấy thông báo Connected hoặc một thông báo tương tự. Nếu có lỗi, máy in sẽ hiển thị thông báo lỗi mà bạn có thể cần khắc phục.
3. Kết nối máy in brother với WiFi Bằng Ứng Dụng Brother iPrint&Scan
Nếu bạn thích sử dụng ứng dụng trên thiết bị di động hoặc máy tính, Brother cung cấp ứng dụng Brother iPrint&Scan để giúp bạn dễ dàng quản lý và Kết nối máy in brother với WiFi.
3.1. Bước 1: Tải Ứng Dụng
- Truy cập App Store (iOS) hoặc Google Play Store (Android) để tải về và cài đặt ứng dụng Brother iPrint&Scan.
3.2. Bước 2: Kết Nối Máy In Với Ứng Dụng
- Mở ứng dụng Brother iPrint&Scan và chọn máy in Brother từ danh sách thiết bị hoặc thêm mới nếu máy in chưa được hiển thị.
- Làm theo hướng dẫn trên màn hình để kết nối máy in với mạng Wi-Fi. Ứng dụng sẽ yêu cầu bạn chọn mạng và nhập mật khẩu.
4. Kết Nối Máy In Brother Với Wi-Fi Bằng Máy Tính
Ngoài các phương pháp trực tiếp từ máy in hoặc ứng dụng di động, bạn cũng có thể sử dụng máy tính để kết nối máy in Brother với Wi-Fi.
4.1. Bước 1: Cài Đặt Phần Mềm Brother
- Truy cập trang web chính thức của Brother và tải về phần mềm cài đặt tương thích với máy in và hệ điều hành của bạn.
- Sau khi tải về, mở tệp cài đặt và làm theo hướng dẫn.
4.2. Bước 2: Chạy Trình Hướng Dẫn Cài Đặt Wi-Fi
- Khi đến phần kết nối mạng trong trình hướng dẫn, chọn Wireless Network Connection (Kết nối mạng không dây) và nhấn Next.
- Trình hướng dẫn sẽ tìm kiếm các mạng Wi-Fi khả dụng. Chọn mạng của bạn và nhập mật khẩu.
4.3. Bước 3: Hoàn Tất Cài Đặt
- Sau khi máy in kết nối thành công, bạn sẽ nhận được thông báo xác nhận. Hoàn tất quá trình cài đặt và thử in một trang thử nghiệm để kiểm tra.
5. Xử Lý Sự Cố Kết Nối
Trong quá trình kết nối máy in Brother với Wi-Fi, có thể bạn sẽ gặp một số vấn đề. Dưới đây là một số gợi ý để khắc phục:
5.1. Vấn Đề 1: Máy In Không Tìm Thấy Mạng Wi-Fi
- Kiểm tra xem mạng Wi-Fi của bạn có đang hoạt động ổn định không.
- Đảm bảo máy in Brother nằm trong phạm vi của bộ định tuyến Wi-Fi.
- Thử khởi động lại máy in và bộ định tuyến.
5.2. Vấn Đề 2: Mật Khẩu Wi-Fi Không Chính Xác
- Kiểm tra kỹ mật khẩu mạng Wi-Fi để đảm bảo bạn đã nhập đúng, chú ý các ký tự viết hoa, số, và ký tự đặc biệt.
- Nếu bạn không nhớ mật khẩu, hãy truy cập vào trang quản trị của bộ định tuyến để lấy lại thông tin.
5.3. Vấn Đề 3: Máy In Bị Ngắt Kết Nối
- Nếu máy in mất kết nối, kiểm tra xem mạng Wi-Fi có thay đổi gì không (như tên mạng, mật khẩu, hoặc cấu hình).
- Đảm bảo rằng không có nhiều thiết bị đang làm tắc nghẽn băng thông mạng của bạn.
6. Kiểm Tra Kết Nối In Không Dây
Để đảm bảo rằng máy in đã kết nối đúng cách với Wi-Fi, bạn có thể thực hiện một bài kiểm tra đơn giản:
- In một trang Network Configuration Report (Báo cáo Cấu hình Mạng) từ máy in để xem chi tiết trạng thái kết nối.
- Nếu thông tin hiển thị là đúng và mạng được kết nối, máy in của bạn đã sẵn sàng hoạt động.
7. Kết Luận
Việc Kết nối máy in brother với WiFi sẽ giúp bạn tiết kiệm thời gian và làm việc hiệu quả hơn. Với hướng dẫn này, bạn có thể dễ dàng thực hiện kết nối từ bất kỳ thiết bị nào. Hãy đảm bảo thực hiện các bước theo đúng thứ tự và chú ý xử lý các vấn đề nếu có phát sinh. Chúc bạn thành công