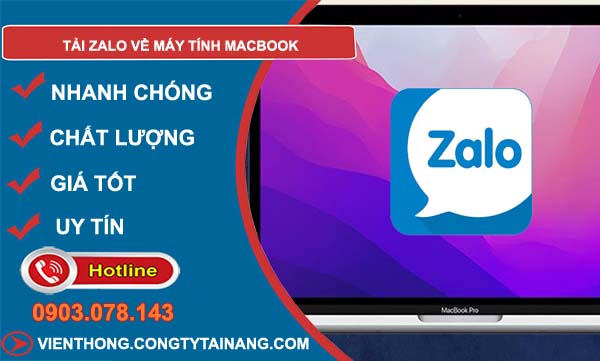Chưa có sản phẩm trong giỏ hàng.
Tải zalo về máy tính Macbook hướng dẫn chi tiết cho người dùng
Zalo là một trong những ứng dụng nhắn tin và gọi điện miễn phí phổ biến tại Việt Nam. Được phát triển bởi VNG Corporation, Zalo không chỉ có mặt trên các nền tảng di động như Android và iOS, mà còn hỗ trợ người dùng trên các thiết bị máy tính, bao gồm cả hệ điều hành macOS. Nếu bạn đang sử dụng MacBook và muốn tải Zalo về để nhắn tin, gọi điện hoặc trao đổi công việc, bài viết này sẽ hướng dẫn chi tiết cách tải zalo về máy tính macbook của bạn.
Table of Contents
1. Tại Sao Nên Cài Đặt Zalo Trên MacBook?
Trước khi bắt đầu hướng dẫn, hãy cùng điểm qua một vài lý do tại sao bạn nên cài đặt Zalo trên máy tính MacBook:
- Tiện lợi khi làm việc: Với Zalo trên máy tính, bạn có thể dễ dàng trao đổi công việc, chia sẻ tài liệu, và nhắn tin nhanh chóng mà không cần phải cầm điện thoại.
- Đa nền tảng: Zalo cho phép đồng bộ tin nhắn giữa điện thoại và máy tính, giúp bạn không bỏ lỡ bất kỳ cuộc trò chuyện nào.
- Chất lượng cuộc gọi cao: Zalo hỗ trợ gọi thoại và video call với chất lượng ổn định, phù hợp cho các cuộc họp trực tuyến hoặc trao đổi công việc.
- Giao diện dễ sử dụng: Zalo trên máy tính có giao diện trực quan và thân thiện, dễ dàng làm quen và sử dụng cho người mới.
2. Các Cách Tải Zalo Về Máy Tính MacBook
Có hai cách chính để tải và cài đặt Zalo trên máy tính MacBook, bao gồm:
2.1. Cài Đặt Zalo Qua Mac App Store
Một trong những cách đơn giản và nhanh chóng để tải Zalo trên MacBook là sử dụng Mac App Store. Đây là kho ứng dụng chính thức của Apple, nơi bạn có thể tìm thấy nhiều ứng dụng hữu ích, bao gồm cả Zalo.
Bước 1: Mở Mac App Store
- Trên màn hình chính của MacBook, bạn hãy mở Launchpad và chọn Mac App Store. Hoặc bạn cũng có thể nhấn vào biểu tượng App Store nằm trên thanh dock.
Bước 2: Tìm Zalo
- Trong cửa sổ Mac App Store, tại thanh tìm kiếm phía trên bên trái, nhập từ khóa “Zalo” và nhấn Enter.
Bước 3: Tải và Cài Đặt Zalo
- Khi kết quả tìm kiếm hiển thị, bạn sẽ thấy ứng dụng Zalo. Nhấn vào nút Get hoặc Tải về để bắt đầu quá trình tải về.
- Nếu được yêu cầu, hãy nhập mật khẩu tài khoản Apple ID của bạn để xác nhận tải ứng dụng.
Bước 4: Mở Zalo và Đăng Nhập
- Sau khi tải xong, bạn có thể tìm thấy Zalo trong thư mục Applications hoặc trên Launchpad. Nhấp vào biểu tượng Zalo để mở ứng dụng.
- Khi ứng dụng mở ra, bạn sẽ thấy màn hình đăng nhập. Bạn có thể đăng nhập bằng tài khoản Zalo đã có hoặc đăng ký một tài khoản mới nếu chưa có.
2.2. Cài Đặt Zalo Qua Trang Web Chính Thức
Ngoài cách tải qua Mac App Store, bạn cũng có thể tải Zalo trực tiếp từ trang web chính thức của Zalo. Đây là phương án hữu ích nếu bạn không muốn sử dụng Mac App Store hoặc gặp sự cố với việc tải ứng dụng từ kho ứng dụng của Apple.
Bước 1: Truy Cập Trang Web Chính Thức
- Mở trình duyệt web trên MacBook (Safari, Chrome, Firefox, v.v.) và truy cập vào địa chỉ website chính thức của Zalo: https://zalo.me.
Bước 2: Tải Zalo Dành Cho MacOS
- Trên trang chủ của Zalo, bạn sẽ thấy các tùy chọn tải Zalo cho các nền tảng khác nhau. Nhấp vào nút Tải về cho macOS. Thông thường, trang web sẽ tự động phát hiện hệ điều hành của bạn và cung cấp phiên bản phù hợp.
Bước 3: Cài Đặt Zalo
- Sau khi tải về file cài đặt (.dmg), bạn mở file này và kéo biểu tượng Zalo vào thư mục Applications để cài đặt.
- Sau khi hoàn tất, bạn có thể mở Zalo từ thư mục Applications hoặc Launchpad.
Bước 4: Đăng Nhập và Sử Dụng
- Khi ứng dụng Zalo mở ra, bạn có thể đăng nhập bằng số điện thoại và mật khẩu hoặc quét mã QR từ điện thoại của mình để đăng nhập nhanh chóng.
3. Lưu Ý Khi Cài Đặt Zalo Trên MacBook
Mặc dù quá trình cài đặt Zalo trên MacBook rất đơn giản, nhưng vẫn có một số lưu ý mà bạn cần biết để sử dụng ứng dụng hiệu quả:
3.1. Cần Cập Nhật Hệ Điều Hành MacOS
Để Zalo hoạt động ổn định, bạn cần đảm bảo hệ điều hành macOS của mình được cập nhật phiên bản mới nhất. Đôi khi, phiên bản Zalo mới có thể yêu cầu những tính năng mới hoặc bản vá lỗi mà chỉ có trên các phiên bản macOS mới.
- Để kiểm tra và cập nhật hệ điều hành macOS, bạn chỉ cần vào System Preferences (Tùy chọn Hệ thống) > Software Update (Cập nhật phần mềm).
3.2. Kiểm Tra Kết Nối Mạng
Để Zalo hoạt động hiệu quả, bạn cần có kết nối Internet ổn định. Nếu bạn gặp phải tình trạng không thể đăng nhập, không thể gửi tin nhắn, hoặc chất lượng cuộc gọi kém, hãy kiểm tra lại kết nối mạng của bạn.
3.3. Bảo Mật Tài Khoản Zalo
Khi sử dụng Zalo trên máy tính MacBook, bạn cũng cần lưu ý bảo mật tài khoản của mình. Đảm bảo rằng bạn không để lộ thông tin đăng nhập và luôn đăng xuất khi không sử dụng Zalo nữa, đặc biệt nếu bạn chia sẻ máy tính với người khác.
3.4. Cấu Hình Thông Báo
Zalo trên máy tính cho phép bạn nhận thông báo về các tin nhắn mới, cuộc gọi đến và các thông báo khác. Bạn có thể tùy chỉnh các thông báo này trong phần Preferences (Tùy chọn) của Zalo, giúp tránh bị làm phiền khi đang làm việc.
4. Một Số Tính Năng Hữu Ích Của Zalo Trên MacBook
Khi đã cài đặt Zalo trên MacBook, bạn sẽ có thể tận hưởng nhiều tính năng hữu ích mà ứng dụng này cung cấp:
4.1. Nhắn Tin và Chia Sẻ Tệp Tin
Zalo cho phép bạn gửi tin nhắn văn bản, hình ảnh, video, và nhiều loại tệp tin khác. Bạn cũng có thể tạo nhóm chat, gửi biểu tượng cảm xúc và GIF, tạo các cuộc trò chuyện nhóm dễ dàng.
4.2. Gọi Thoại và Video Call
Một trong những tính năng nổi bật của Zalo là khả năng gọi thoại và video call chất lượng cao. Zalo hỗ trợ cuộc gọi nhóm, rất tiện lợi khi làm việc từ xa hoặc tham gia các cuộc họp trực tuyến.
4.3. Đồng Bộ Hóa Tin Nhắn
Với Zalo trên MacBook, tất cả các tin nhắn của bạn sẽ được đồng bộ hóa giữa điện thoại và máy tính. Điều này có nghĩa là bạn có thể tiếp tục cuộc trò chuyện đang dang dở trên một thiết bị khác mà không lo mất mát dữ liệu.
4.4. Quản Lý Danh Bạ và Thông Báo
Zalo trên máy tính cũng cho phép bạn quản lý danh bạ và điều chỉnh thông báo theo ý muốn. Bạn có thể tắt thông báo khi làm việc hoặc tùy chỉnh các mức độ ưu tiên cho từng cuộc trò chuyện.
5. Kết Luận
Việc tải zalo về máy tính macbook mang lại rất nhiều tiện ích cho người dùng, đặc biệt là khi bạn cần giao tiếp nhanh chóng, dễ dàng và tiện lợi. Cho dù bạn sử dụng MacBook cho công việc hay giải trí, Zalo sẽ giúp bạn kết nối với bạn bè, đồng nghiệp một cách hiệu quả. Hy vọng rằng hướng dẫn chi tiết trên sẽ giúp bạn cài đặt Zalo thành công trên máy tính của mình. Chúc bạn có những trải nghiệm tuyệt vời khi sử dụng ứng dụng này.