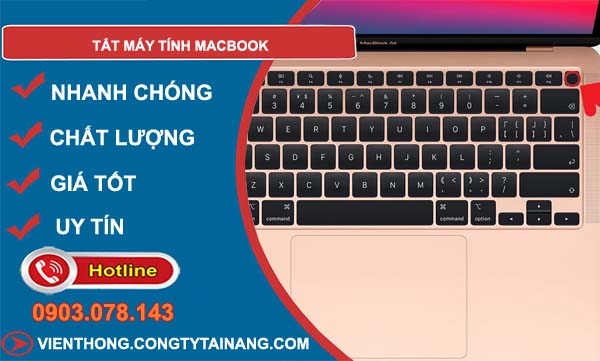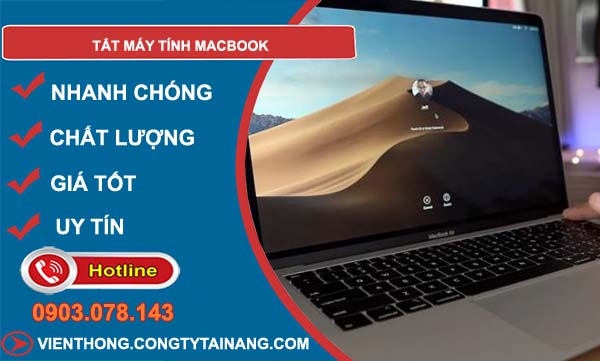Chưa có sản phẩm trong giỏ hàng.
Tắt máy tính Macbook sử dụng đúng cách bạn cần biết
MacBook, với thiết kế tinh tế và hệ điều hành macOS ổn định, đã trở thành lựa chọn phổ biến cho nhiều người dùng trên toàn thế giới. Tuy nhiên, dù có sự tiện lợi và hiệu năng cao, việc tắt máy tính đúng cách vẫn là một vấn đề không phải ai cũng hiểu rõ. Bài viết này sẽ hướng dẫn bạn cách tắt máy tính MacBook đúng cách, bao gồm các phương pháp phổ biến và lý do tại sao bạn cần làm như vậy để bảo vệ phần cứng và phần mềm của máy.
Table of Contents
1. Các Phương Pháp Tắt Máy Tính
MacBook sử dụng hệ điều hành macOS, có nhiều cách khác nhau để tắt máy tính. Mỗi phương pháp có thể phù hợp với các tình huống sử dụng khác nhau. Dưới đây là các phương pháp tắt máy MacBook mà bạn có thể áp dụng.
1.1. Tắt Máy Thông Qua Menu Apple
Cách đơn giản và nhanh chóng nhất để tắt MacBook là sử dụng menu Apple (biểu tượng quả táo ở góc trái màn hình).
Các bước thực hiện:
- Nhấp vào biểu tượng Apple ở góc trái trên cùng của màn hình.
- Trong menu xổ xuống, chọn Shut Down….
- Một cửa sổ xác nhận sẽ xuất hiện, hỏi bạn có muốn tắt máy không. Bạn có thể chọn tắt máy ngay lập tức hoặc tùy chọn tắt máy sau một khoảng thời gian (khoảng 1 phút).
- Chọn Shut Down để xác nhận.
Cách này rất đơn giản và hiệu quả, phù hợp với hầu hết mọi người dùng MacBook.
1.2. Sử Dụng Phím Tắt
Phím tắt cũng là một cách tắt máy nhanh chóng mà không cần phải di chuyển chuột. Việc sử dụng tổ hợp phím giúp tiết kiệm thời gian, đặc biệt khi bạn đang làm việc với nhiều ứng dụng và không muốn gián đoạn quá trình làm việc.
Cách thực hiện:
- Nhấn tổ hợp phím Control + Option + Command + Power button (hoặc Control + Option + Command + Media Eject trên các model MacBook cũ).
- Sau khi nhấn phím, máy tính sẽ ngay lập tức yêu cầu bạn xác nhận việc tắt máy.
Phím tắt này cũng rất hiệu quả khi bạn muốn tắt máy mà không cần phải dùng chuột hay bàn di chuột.
1.3. Sử Dụng Trình Quản Lý Tùy Chỉnh (System Preferences)
Ngoài việc tắt máy thông qua các thao tác trực tiếp, bạn cũng có thể thiết lập MacBook để tự động tắt hoặc ngủ vào những thời gian nhất định qua các tùy chọn trong System Preferences (Tùy chỉnh hệ thống).
Các bước thực hiện:
- Mở System Preferences (cài đặt hệ thống).
- Chọn Energy Saver (Tiết kiệm năng lượng).
- Tại đây, bạn có thể điều chỉnh thời gian máy tính tự động vào chế độ ngủ hoặc tắt máy sau một khoảng thời gian không hoạt động.
Phương pháp này hữu ích khi bạn muốn MacBook tự động tắt hoặc chuyển sang chế độ ngủ sau một khoảng thời gian không sử dụng.
1.4. Tắt Máy Khi Không Còn Tương Tác Với MacBook
Nếu MacBook của bạn đang gặp sự cố và không phản hồi khi bạn cố gắng tắt máy thông qua các phương pháp bình thường, bạn có thể buộc máy tính phải tắt bằng cách sử dụng nút nguồn. Đây là một phương pháp cuối cùng khi không có lựa chọn nào khác.
Cách thực hiện:
- Nhấn và giữ nút nguồn khoảng 10 giây cho đến khi màn hình của máy tính tắt hẳn.
- Lúc này, máy tính sẽ tắt hoàn toàn và bạn có thể khởi động lại máy nếu cần.
Lưu ý: Việc tắt máy theo cách này sẽ làm gián đoạn các chương trình đang chạy và có thể gây mất dữ liệu chưa lưu, do đó chỉ nên sử dụng khi không còn cách nào khác.
2. Lý Do Tại Sao Nên Tắt Máy Tính MacBook Đúng Cách
Việc tắt máy MacBook đúng cách không chỉ giúp bảo vệ phần cứng mà còn hỗ trợ hệ điều hành hoạt động ổn định và giảm thiểu rủi ro mất dữ liệu. Dưới đây là những lý do quan trọng tại sao bạn nên chú ý đến việc tắt máy đúng cách.
2.1. Bảo Vệ Dữ Liệu và Ứng Dụng
Khi bạn tắt MacBook đúng cách thông qua menu hoặc phím tắt, hệ điều hành macOS sẽ đóng tất cả các ứng dụng và lưu trữ lại các dữ liệu chưa được lưu, giúp tránh mất mát thông tin quan trọng. Nếu bạn tắt máy một cách đột ngột mà không cho hệ thống cơ hội đóng ứng dụng, có thể dẫn đến việc mất dữ liệu hoặc làm hỏng các tệp tin.
2.2. Giảm Mức Tiêu Thụ Năng Lượng
Một trong những lý do phổ biến khi tắt MacBook là tiết kiệm năng lượng. Máy tính MacBook, đặc biệt là các dòng mới với chip M1 và M2, có khả năng tiết kiệm điện năng rất tốt khi chuyển vào chế độ ngủ hoặc tắt hoàn toàn. Tuy nhiên, nếu máy không tắt đúng cách, nó có thể tiêu thụ năng lượng không cần thiết, đặc biệt là khi không sử dụng trong thời gian dài.
2.3. Tăng Tuổi Thọ Của Pin và Các Thành Phần Phần Cứng
MacBook được thiết kế để có tuổi thọ lâu dài, nhưng việc tắt máy đúng cách có thể giúp duy trì độ bền của pin và các thành phần khác như ổ cứng và các bộ phận bên trong máy. Nếu máy tính hoạt động liên tục mà không tắt, pin có thể bị suy giảm nhanh chóng, ảnh hưởng đến hiệu suất và tuổi thọ của máy.
2.4. Giúp Hệ Điều Hành Vận Hành Mượt Mà Hơn
Việc tắt máy đúng cách cũng giúp hệ điều hành macOS hoạt động ổn định hơn. macOS thường xuyên cần phải làm mới bộ nhớ và các tiến trình nền để đảm bảo hiệu suất tối ưu. Khi tắt máy theo cách thông thường, máy sẽ có cơ hội thực hiện các tác vụ này một cách hợp lý, giúp hệ thống không bị treo hay chạy chậm.
3. Những Lưu Ý Khi Tắt Máy MacBook
Mặc dù việc tắt máy là một thao tác đơn giản, nhưng có một số lưu ý mà bạn nên nhớ để đảm bảo rằng MacBook của bạn luôn hoạt động ổn định.
3.1. Đảm Bảo Các Ứng Dụng Được Đóng
Trước khi tắt máy, bạn nên đảm bảo rằng tất cả các ứng dụng và chương trình đang mở đã được đóng lại đúng cách. Việc tắt máy trong khi ứng dụng vẫn đang mở có thể dẫn đến tình trạng không ổn định khi bạn khởi động lại máy.
3.2. Đừng Tắt Máy Quá Thường Xuyên
Việc tắt máy MacBook quá thường xuyên không phải là một thói quen tốt. Nếu bạn chỉ sử dụng máy trong một khoảng thời gian ngắn, hãy thử chuyển sang chế độ ngủ thay vì tắt hoàn toàn. Chế độ ngủ giúp tiết kiệm năng lượng mà vẫn duy trì trạng thái của các ứng dụng đang mở.
3.3. Kiểm Tra Các Cập Nhật Hệ Thống
Trước khi tắt máy, nếu có bất kỳ bản cập nhật nào của macOS hoặc ứng dụng đang chờ cài đặt, bạn nên để máy cập nhật xong trước khi tắt. Việc bỏ qua các bản cập nhật có thể khiến máy không bảo mật và gặp phải lỗi phần mềm.
4. Kết Luận
Tắt máy tính macbook đúng cách là một thói quen quan trọng giúp bảo vệ dữ liệu và duy trì hiệu suất của máy tính. Việc hiểu rõ các phương pháp tắt máy và lý do tại sao chúng quan trọng sẽ giúp bạn sử dụng MacBook hiệu quả hơn. Dù là sử dụng menu Apple, phím tắt hay các phương pháp khác, bạn cũng cần lưu ý đến các thói quen sử dụng để đảm bảo rằng máy tính của mình luôn trong tình trạng hoạt động tốt nhất.